
Whether you are a blogger, a digital scrapbooker, or just want to make fun looking photos, this is an easy Photoshop CS6 tutorial using showing up how to crop a regular photo into a circle.
1. The first step is to open the photo that you would like to crop.

2. Once you have your photo open, you are going to want to duplicate the background layer. This is important because the original background layer cannot be edited. Do this by right clicking on the background layer and choosing “Duplicate Layer.”

3. Photoshop will ask you to rename the layer. You can keep it as “Background copy” or rename it something else.

4. You can then just drag the original Background layer to the trash can, which is located at the bottom of the layers window.

5. You then want to select what sort of shape you would like to crop the picture into. In the left-hand menu, choose the shape option, then the Ellipse Tool.
Note: For this tutorial, I will be doing a circle, but you can also do other shapes and designs. All you will have to do is instead of choosing the circle, choose a different shape.

6. Drag the circle over the part of the picture that you would like to see. This can be a rough estimate, as we will be able to fine tune exactly what is in the circle in a minute.
Note: To make sure that it is a perfect circle, hold down the Shift Key while you drag out the shape. This will keep all of the proportions constrained.

7. In the next step, you want to be sure that layer with the picture is on top of the layer that has the shape. This is very important for the next step.

8. After you have arranged the layers correctly, go the the “Layers” menu in the top toolbar and then scroll down to “Create Clipping Mask.” This is what will create the picture in the circle.

9. Now you have a picture in the circle! You can click on the image and drag it around to adjust where the picture is within the circle.

10. Once you are satisfied with the position of the picture within the circle, you will probably want to group the layers which will make it easier to move the picture if you are putting it into another document. To do this you will need to select both layers (the shape and the picture) while holding down the “Command” key.

11. You now have a photo cropped into a circle that you can use for your website or for another project!
This tutorial was done using Photoshop. If you want an image like this but don’t have Photoshop, I can design a custom welcome button for your blog. Contact me for prices.
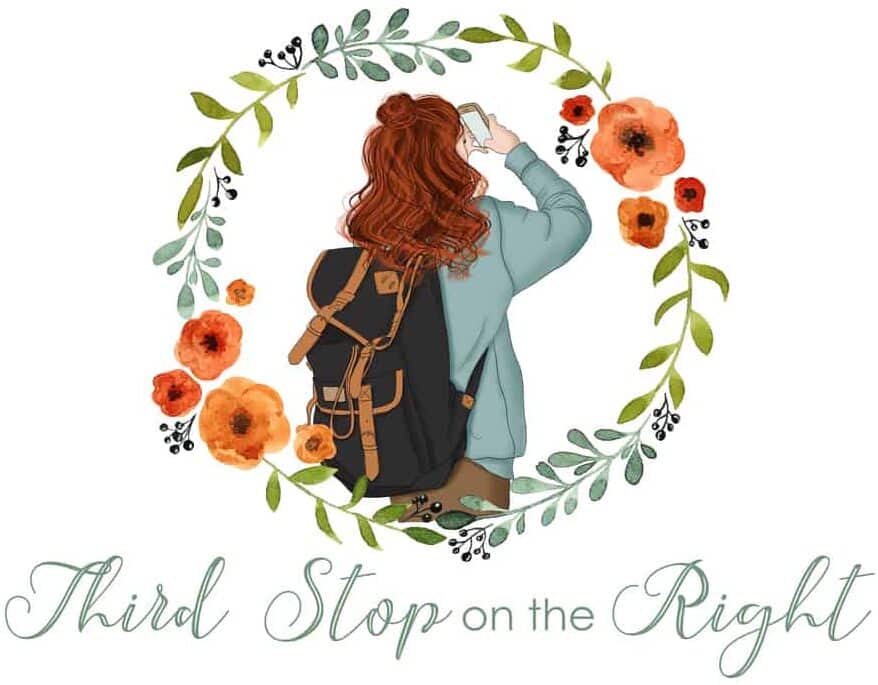




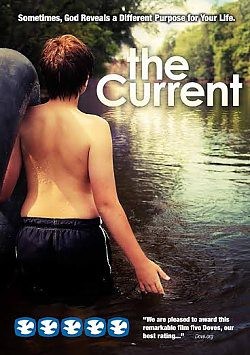
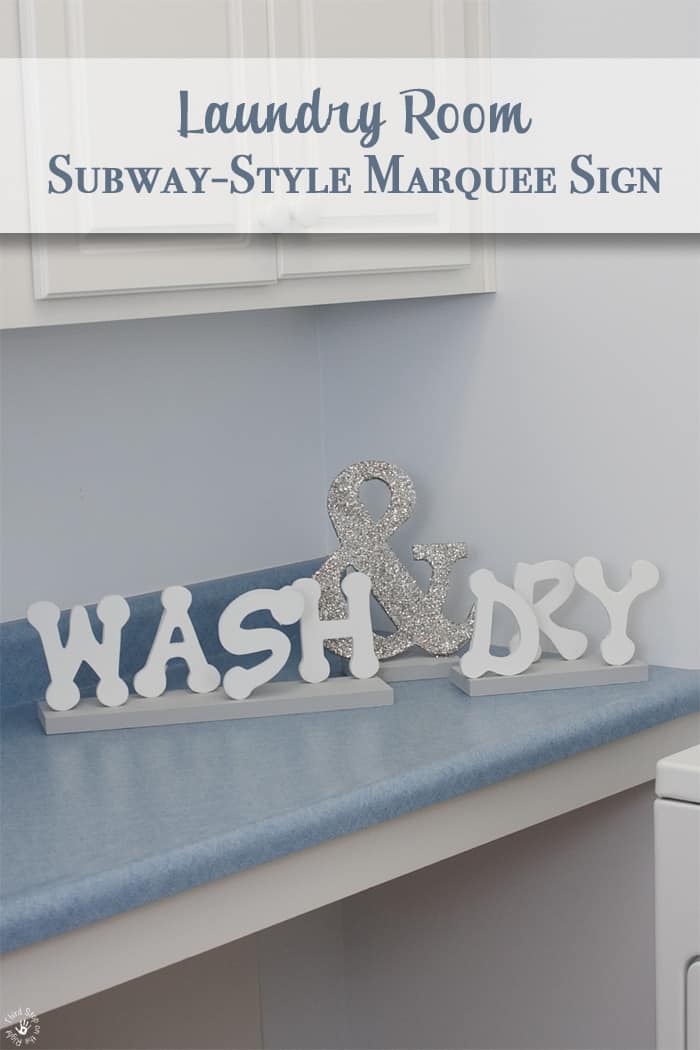

Thank you for this tutorial. It’s very helpful. There is only one thing I would suggest you add to the instructions. In Step 9, before you can click on the image and reposition it, you must make sure the “move” tool selection at the top of the left hand control column is activated. Also, to use the new circular image in a document, it might be helpful to “save as” a JPEG rather than a PSD file. Thank you again for this tutorial. It’s the clearest one I’ve found in my search for instructions on cropping to a circle.
Merci beaucoup!!!!!!!
Beautiful, simple and understandable. Thank you for. It really worked!